새로운 스마트폰이나 노트북을 구입해 설정을 시작하려 할 때, Wi-Fi 비밀번호가 생각나지 않아 당황했던 경험이 한 번쯤은 있을 것이라 생각한다. 라우터 뒤에 적힌 복잡한 비밀번호를 찾아내느라 책상 구석 또는 거실의 TV 뒤에 있는 비밀번호를 알아내려는 시간과 노력을 낭비한 경험은 필자는 가지고 있다. 하지만, 최신 스마트폰과 컴퓨터에서는 간단한 설정을 통해 Wi-Fi 비밀번호를 손쉽게 확인할 수 있는 기능이 있다고 한다.
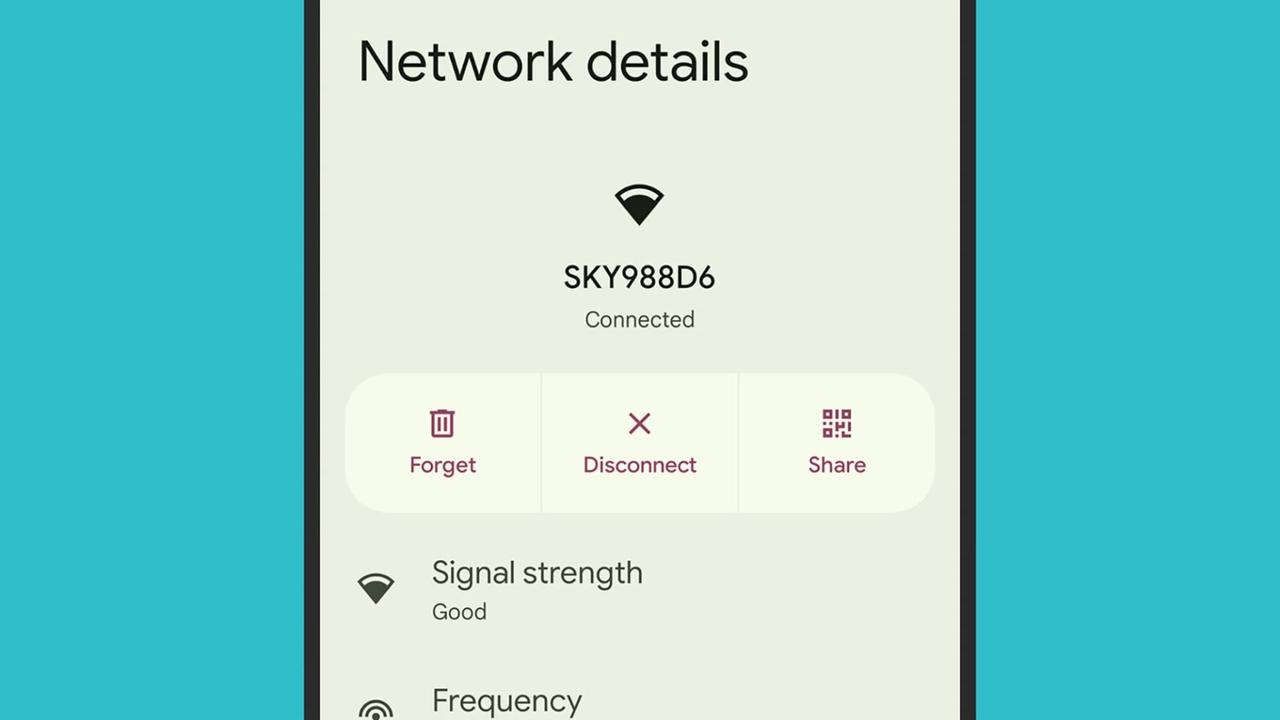
| Android 사용자라면 이렇게
Android 기기를 사용하는 경우, Google Pixel이나 Samsung Galaxy 등 제조사에 따라 조금씩 방법이 다르지만, 기본적인 절차는 비슷하다. Google Pixel 사용자는 설정에서 네트워크 및 인터넷을 선택하고 인터넷을 누른 뒤, 현재 연결된 Wi-Fi 네트워크 이름 옆의 톱니바퀴 아이콘을 탭하면 된다. 공유를 눌러 본인 확인을 거치면 QR 코드와 함께 Wi-Fi 비밀번호가 텍스트로 표시된다.
Samsung Galaxy 사용자 역시 설정에서 연결을 선택하고 Wi-Fi를 누른 다음, 현재 연결된 네트워크 옆의 톱니바퀴 아이콘을 탭하면 비밀번호가 별표로 숨겨진 화면이 나타난다. 여기서 눈 모양의 아이콘을 탭해 본인 확인을 마치면 비밀번호를 텍스트로 확인할 수 있다.
기타 Android 스마트폰도 유사한 방법으로 Wi-Fi 비밀번호를 확인할 수 있다. 각 제조사마다 UI 디자인은 다를 수 있지만, Wi-Fi 설정에서 간단한 절차로 비밀번호를 확인할 수 있도록 되어 있다.
| iOS 사용자를 위한 팁
iPhone 사용자도 간편하게 Wi-Fi 비밀번호를 확인할 수 있는 방법이 있다. 설정에서 Wi-Fi를 선택한 후, 현재 연결된 네트워크 옆의 정보 아이콘(작은 'i' 아이콘)을 탭하면 해당 네트워크에 대한 정보가 표시된다. 여기서 비밀번호 항목을 클릭하고, Face ID나 PIN 코드로 본인 인증을 거치면 비밀번호가 화면에 나타난다.
복사 기능을 사용해 손쉽게 다른 곳에 붙여넣을 수도 있다. 이 외에도 iOS의 저데이터 모드나 네트워크 자동 연결 기능 등을 통해 데이터를 절약하거나 보안을 강화하는 등 다양한 설정을 조정할 수 있다. 이를 통해 필요한 순간마다 비밀번호를 입력하는 번거로움을 줄일 수 있다.
| Windows 사용자는 이렇게
Windows를 사용하는 경우, 시작 메뉴에서 설정을 열고 네트워크 및 인터넷을 선택한 후 Wi-Fi를 클릭한다. 현재 연결된 네트워크가 화면 상단에 표시되며, 이를 클릭하면 속성 메뉴가 나타난다. 여기서 Wi-Fi 보안 키 표시 옵션을 선택하면 비밀번호가 표시된다. Windows의 네트워크 설정 메뉴에서는 알려진 네트워크를 관리하거나 삭제하는 기능도 제공하여, 사용자가 원하는 대로 네트워크 설정을 조정할 수 있다.
| macOS 사용자를 위한 간단한 방법
macOS에서는 Apple 메뉴에서 시스템 설정을 선택하고 Wi-Fi를 클릭하면, 현재 연결된 네트워크 목록을 확인할 수 있다. 여기서 비밀번호를 확인하려면, 연결된 네트워크 이름 옆의 점 세 개 아이콘을 클릭하고 비밀번호 복사를 선택한다. 비밀번호는 클립보드에 저장되며, 원하는 곳에 붙여넣어 확인할 수 있다.
또한, 고급 설정에서는 그동안 연결했던 모든 네트워크를 관리할 수 있어, 비밀번호를 쉽게 찾고 관리할 수 있다.
'TECH & SCIENCE' 카테고리의 다른 글
| 일본인 유전자 분석에서 발견된 숨겨진 새로운 조상 (0) | 2024.09.06 |
|---|---|
| 미국에서 UFO가 가장 많이 목격된 곳은 어디인가? (0) | 2024.09.05 |
| 어떻게 6톤의 돌을 700km나 운반할 수 있었을까? 스톤헨지의 수수께끼가 깊어진다 (0) | 2024.08.31 |
| 민간인 최초 '우주 유영' 도전… 오늘 SpaceX 발사 생중계! (1) | 2024.08.28 |
| 눈을 가늘게 뜨면 더 잘 보이는 이유는 뭘까? (0) | 2024.08.17 |



